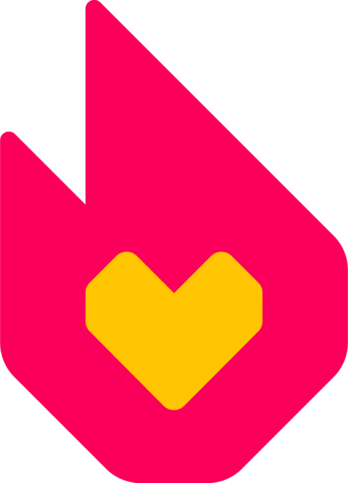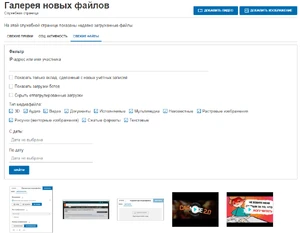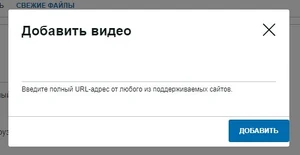Видео — один из элементов современных сайтов. Видеоролики могут помочь привлечь читателей, которые ищут быструю информацию по основным темам, так как они дополняют всю глубокую информацию на страницах вики. В свою очередь, больше читателей может привести к большему числу участников для вашей вики.
Добавление видео на вики[]
- Примечание: Этот шаг можно пропустить при использовании нового инструмента EmbedVideo.
Для того, чтобы добавить видео на вики, вам необходимо:
- Найти в Интернете видео, которое вы бы хотели добавить на вики. Поддерживаемые сайты: Dailymotion (кроме РФ), YouTube и Vimeo.
- Скопируйте URL видеоролика, который вы хотите добавить на сайт.
- Перейдите на страницу Служебная:Новые файлы на вашей вики. Ссылка на неё расположена в разделе «Исследовать» навигационного меню (написано «Видео») и на странице Свежих правок.
- Нажмите кнопку «Добавить видео». Появится окно, где можно вставить скопированный URL видеоролика. После вставки URL видео кликнете «Добавить».
- На странице Служебная:Новые файлы показаны все видеоролики, которые есть на вики. Укажите «Тип медиафайла» — «Видео», чтобы отобразить их. Видео отсортированы по дате добавления.
Добавление видео на страницу вики[]
Через EmbedVideo[]
Если вы добавляете видеоролик через новое расширение EmbedVideo, нет необходимости сначала добавлять видеоролик на вики — вместо этого это расширение может брать видеоролики напрямую с других веб-сайтов, поддерживая более 30 различных видео- и аудиосервисов, в отличие от четырех, поддерживаемых инструментом встраивания видео сайтов. Инструкции доступны на странице справки.
Остальные разделы относятся только к инструменту встраивания видео или обычным инструментам загрузки для тех видеороликов, которые были или будут вручную добавлены на вашу вики.
Через визуальный редактор и редактор исходного кода 2017 года[]
- Найдите иконку медиа (похожую на изображение) в верхней панели навигации и нажмите на нее.
- Появится окно с заголовком «Параметры медиафайла».
- В этом окне вы можете искать видеоролик в вашей вики для добавления, а также загружать файл.
- Выберите свой видеоролик из списка медиа и нажмите «использовать это изображение».
- Это откроет еще одно окно, в котором вы можете под вкладкой «Общее» добавить подпись и альтернативный текст. Внизу вы также можете выбрать изменение файла (это вернет вас к первому появившемуся окну «параметры медиафайла»). Под вкладкой «Дополнительно» вы можете внести дополнительные изменения в видеоролике и в его отображении на странице. Вы можете изменить положение (
слева,центр,справа), определить, хотите ли вы текст обтекать вокруг файла, изменить тип изображения (миниатюра,рамка,безрамки, базовая) и изменить размер видеоролика (по умолчанию: 180 x 135 px). - Нажмите «Вставить».
- Проверьте и сохраните вашу страницу.
Через редактор исходного кода 2010 года[]
- Используйте иконку медиа (похожую на изображение) в верхней панели навигации и нажмите на нее.
- Появится окно под названием «вставить файл».
- В этом окне вы можете искать видеоролик в вашей вики для добавления, а также загружать файл через кнопку «загрузить» в левом нижнем углу.
- Вам нужно вставить имя видеоролика (и не забывайте добавить правильное расширение).
- Другие кнопки позволяют вам добавить подпись, изменить положение (
нет,центр,слева,справа), изменить тип изображения (миниатюра,рамка,безрамки, базовая) и изменить размер видеоролика (по умолчанию: 180 x 135 px), все они необязательны. - Нажмите «Вставить».
- Проверьте и сохраните вашу страницу.
Через викитекст[]
- Если вы уже знакомы с редактированием исходного кода, вы можете добавить видеоролик напрямую с использованием викитекста. Например:
[[Файл:Имя видео|250px|миниатюра]] - Обратите внимание, что на ПК, если размер, используемый для отображения миниатюры файла на странице статьи, меньше 400 пикселей в ширину, щелчок по видеоролику откроет всплывающее окно для его отображения в нужном размере. Если миниатюра отображается с шириной 400 пикселей или больше, видеоролик будет проигрываться прямо на странице.
Замена или удаление видео[]
Если вам нужно заменить видеоролик, вам нужно загрузить новую версию с другим именем файла. Вы можете сделать это, повторяя вышеуказанные инструкции.
Перейдите к загруженному видеоролику. Вы можете искать видеоролики на Служебная:Новые файлы («Галерея новых файлов») или перейти в Категория:Видео, которая должна содержать все загруженные видеоролики. Откройте файл и выберите «удалить» в выпадающем меню. Выберите причину или «другая/дополнительная причина», по которой вы хотите удалить его (или оставьте пустым) и нажмите «удалить».
См. также[]
- Узнайте, как используется Видеоплеер Фэндома на хостинге
- Узнайте, как включить или отключить функции на вашей вики в Кабинете администратора
- Узнайте, как создать хорошую заглавную страницу